Ngày nay, giải trí đa phương tiện hay chia sẻ hình ảnh, video cùng nhiều người đã trở thành một nhu cầu của xã hội hiện đại. Có những lúc bạn muốn thưởng thức một bộ phim gia đình với cả nhà hay xem ảnh với bạn bè, trong khi đó, màn hình laptop thực sự là quá nhỏ khi trình chiếu cho nhiều người. Một giải pháp được nghĩ tới là có thể sử dụng máy chiếu. Tuy nhiên, ở Việt Nam, hệ thống máy chiếu gia đình còn chưa thịnh hành.
Và bên cạnh đó, vẫn còn một công cụ phổ biến hơn đó là kết nối trực tiếp laptop với TV màn hình lớn. Với việc các loại TV LED, LCD hay Plasma hiện nay đều hỗ trợ nhiều chuẩn cổng tương thích với laptop nên việc kết nối này trở nên khá dễ dàng. Dưới đây là một vài bước hướng dẫn cơ bản để bạn có thể kết nối và truyền tải hình ảnh hay âm thanh từ laptop ra TV.
Bước 1: Chọn loại cổng kết nối phù hợp
Hiện nay, cả laptop và TV màn hình lớn đều hỗ trợ rất nhiều loại cổng kết nối khác nhau. Không khó để bạn có thể tìm hiểu thiết bị của mình hỗ trợ những loại cổng nào. Trong trường hợp nếu bạn không tìm được điểm chung thì vẫn có giải pháp là sử dụng các bộ chuyển.
![Description: [IMG]](http://hc.com.vn/news/wp-content/uploads/2-%20TV.png)
Một số loại cổng kết nối thông dụng hiện nay.
Bước 2: Xem xét công dụng của một số loại cổng kết nối phổ biến
Các thiết bị TV và laptop hiện nay có thể hỗ trợ một hoặc nhiều cổng kết nối thông dụng như: HDMI, Mini Display Port , DVI, VGA và S Video.
Công dụng
Tín hiệu
Hỗ trợ âm thanh
HDMI (High Definition Multimedia Interface) là chuẩn kết nối chất lượng nhất hiện nay, được trang bị phổ biến trên các laptop và TV đời mới. Ưu điểm của HDMI là hỗ trợ truyền tải video HD với độ phân giải 1.200×1.920 pixel và có khả năng tự truyền tải âm thanh. Ngoài ra, HDMI còn hỗ trợ HDCP để xem các đĩa Blu-ray có bản quyền DRM. Digital Có
Mini Display Port hiện mới xuất hiện trên một số máy Mac và một vài dòng laptop của Dell, HP hay Lenovo. Đây là một biến thể của cổng mini DVI. Mini Display Port có thể truyền tải video độ phân giải cao kèm cả âm thanh. Digital/Analog Có
SVideo S-Video là loại hình kết nối khá phổ thông và dễ thực hiện. Tuy nhiên, S-Video có nhược điểm là không hỗ trợ chuẩn HD và không truyền dẫn âm thanh nên chất lượng không tốt như HDMI. Bạn sẽ cần sử dụng cáp âm thanh riêng để truyền âm thanh từ laptop sang TV. Analog Không
DVI DVI (Digital Video Interface) có hỗ trợ chuẩn HD. Chất lượng hình ảnh của DVI tốt hơn so với S-Video, nhưng cũng không truyền tải được âm thanh. Một điểm yếu khác của DVI là không hỗ trợ mã hóa HDCP nên bạn không thể xem các đĩa phim Blu- ray có bản quyền DRM. Digital Không
VGA Điểm khác nhau giữa VGA và DVI là cổng VGA chỉ truyền tải tín hiệu analog, còn DVI truyền tải tín hiệu digital. Do vậy, nếu kết nối laptop với TV màn hình dày (CRT) thì dùng cổng VGA hay DVI không có sự khác biệt nhiều, nhưng khi dùng TV màn hình phẳng (LCD), kết nối qua cổng DVI là sự lựa chọn tốt hơn. Analog Không
Bạn có thể thấy các loại cổng kết nối S Video, VGA và DVI không hỗ trợ truyền tải âm thanh. Khi đó, chúng ta sẽ cần đến thêm một cáp âm thanh. Dễ mua, dễ dùng và hiệu quá nhất có thể kể đến loại cáp RCA 2 đầu. Loại cáp này có 2 đầu đỏ và trắng để cắm vào TV, còn jack màu đen còn lại bạn sẽ cắm vào đầu ra audio của laptop. Nếu không gặp trục trặc gì, thì âm thanh từ laptop sẽ được phát ra loa ngoài của TV.
![Description: [IMG]](http://hc.com.vn/news/wp-content/uploads/4_%20TV.png)
Bước 3: Tinh chỉnh trên laptop
Nhiều trường hợp, sau khi chọn đúng loại cổng và kết nối với nhau bằng cáp chuyên dụng nhưng có thể tín hiệu hình ảnh hiển thị trên TV bị méo mó hoặc chất lượng không đẹp, bạn sẽ cần thêm một bước hiệu chỉnh trên laptop.
Đối với hệ điều hành Windows:
1. Kết nối laptop với màn hình TV
2. Mở tùy chỉnh Screen Resolution bằng cách nhấp vào Start-> Control Panel-> Appearance and Personalization-> Adjust screen resolution
3. Nhấp vào danh sách thả xuống cạnh Multiple displays
4. Chọn Extend these displays hoặc Duplicate these displays
Lưu ý: Người dùng Windows 7 và 8 có thể truy cập nhanh tùy chỉnh này bằng cách sử dụng tổ hợp phím tắt (Win+P).
Đối với Mac OS X:
1. Kết nối laptop với màn hình TV
2. Chọn System Preferences
3. Từ thẻ View chọn tiếp Displays
4. Nhấp vào thẻ Arrangement
5. Kích hoạt “Mirror Displays”.
Kết nối không dây
Bên cạnh phương pháp sử dụng cáp kết nối như trên, người dùng có thể chọn kết nối không dây để đưa các nội dung từ laptop lên TV. Để làm được điều này, bạn sẽ cần tới thiết bị truyền tải tín hiệu video và audio từ laptop sang TV thông qua sóng Wi-Fi. Nhược điểm của cách thức kết nối không dây là tốn kém hơn nhiều so với sử dụng cáp.
![Description: [IMG]](http://hc.com.vn/news/wp-content/uploads/5_%20TV(1).png)
Hiện nay, lựa chọn kết nối màn hình không dây hàng đầu là công nghệ WiDi của Intel. WiDi được tích hợp sẵn trên các máy tính xách tay đời mới và ngày càng có nhiều nhà sản xuất TV hỗ trợ công nghệ này. Nếu TV của bạn không hỗ trợ WiDi, bạn có thể mua một thiết bị thu như Belkin Screencast hay D-Link Mainstage.
Trong khi đó, nếu cả TV và laptop của bạn đều không tích hợp WiDi, bạn có thể cân nhắc sử dụng một số thiết bị kết nối không dây khác như Q-Waves Wireless USB to HDMI Extender hay VeeBeem Wireless HD Link.
 Dock sạc và hub mở rộng cổng kết nối là một trong những phụ kiện không thể thiếu cho người dùng laptop, tablet, PC trong năm 2025. Với xu hướng các thiết bị di động ngày càng mỏng nhẹ, số lượng cổng kết nối bị hạn chế, hub mở rộng trở thành một giải pháp tiện lợi giúp kết nối nhiều thiết bị cùng lúc.
Hub chuyển đổi Type C (Bộ chuyển đổi) 5 trong 1 | Bảo hành 18 tháng | 15596 15597 15495 20932 50209 70495 10919 20197
Dock sạc và hub mở rộng cổng kết nối là một trong những phụ kiện không thể thiếu cho người dùng laptop, tablet, PC trong năm 2025. Với xu hướng các thiết bị di động ngày càng mỏng nhẹ, số lượng cổng kết nối bị hạn chế, hub mở rộng trở thành một giải pháp tiện lợi giúp kết nối nhiều thiết bị cùng lúc.
Hub chuyển đổi Type C (Bộ chuyển đổi) 5 trong 1 | Bảo hành 18 tháng | 15596 15597 15495 20932 50209 70495 10919 20197 Ugreenvietnam.com.vn Phân Phối Bộ chuyển đổi Ugreen Hub chuyển đổi Type C (Bộ chuyển đổi) 5 trong 1 | Bảo hành 18 tháng | 15596 15597 15495 20932 50209 70495 10919 20197
Trên tay củ sạc Ugreen 300W - Ugreen 90903B
Ugreenvietnam.com.vn Phân Phối Bộ chuyển đổi Ugreen Hub chuyển đổi Type C (Bộ chuyển đổi) 5 trong 1 | Bảo hành 18 tháng | 15596 15597 15495 20932 50209 70495 10919 20197
Trên tay củ sạc Ugreen 300W - Ugreen 90903B Cục sạc này của Ugreen 90903B có công suất lên đến 300W, 5 cổng (4C, 1A), anh em có thể dùng nó để sạc MacBook Pro 16-inch với công suất tối đa 140W
Cục sạc này của Ugreen 90903B có công suất lên đến 300W, 5 cổng (4C, 1A), anh em có thể dùng nó để sạc MacBook Pro 16-inch với công suất tối đa 140W
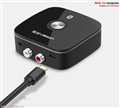 Đánh giá và nhận xét sản phẩm Bộ thu phát Bluetooth UGreen 40759, Kết nối quá đơn giản, chỉ cần 1 lần kết nối Bộ thu này với thiết bị phát (mình dùng điện thoại)
Cáp HDMI giá rẻ bị lỗi hình ảnh
Đánh giá và nhận xét sản phẩm Bộ thu phát Bluetooth UGreen 40759, Kết nối quá đơn giản, chỉ cần 1 lần kết nối Bộ thu này với thiết bị phát (mình dùng điện thoại)
Cáp HDMI giá rẻ bị lỗi hình ảnh Cáp HDMI giá rẻ bị lỗi hình ảnh, Nhưng hiện nay cáp hdmi Ugreen đã giải quyết đc các lỗi trên. Với chất lương tốt đảm bảo tín hiệu ổn định. Cáp hdmi Ugreen sản xuất với công nghệ mới theo tiêu chuẩn EU.
Sửa lỗi kết nối cổng HDMI với HDMI không nhận
Cáp HDMI giá rẻ bị lỗi hình ảnh, Nhưng hiện nay cáp hdmi Ugreen đã giải quyết đc các lỗi trên. Với chất lương tốt đảm bảo tín hiệu ổn định. Cáp hdmi Ugreen sản xuất với công nghệ mới theo tiêu chuẩn EU.
Sửa lỗi kết nối cổng HDMI với HDMI không nhận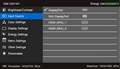 Sửa lỗi kết nối cổng HDMI với HDMI không nhận, Người dùng có thể gặp vấn đề cổng HDMI không hoạt động khi kết nối màn hình mới.
Sửa lỗi kết nối cổng HDMI với HDMI không nhận, Người dùng có thể gặp vấn đề cổng HDMI không hoạt động khi kết nối màn hình mới.
 HDMI 2.1 ra mắt quý 2/2017: hỗ trợ độ phân giải tới 10K, HDR, cho phép chỉnh tần số quét
Sạc không dây trên iPhone 8 sẽ tạo nên cuộc đua mới
HDMI 2.1 ra mắt quý 2/2017: hỗ trợ độ phân giải tới 10K, HDR, cho phép chỉnh tần số quét
Sạc không dây trên iPhone 8 sẽ tạo nên cuộc đua mới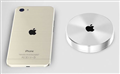 Sạc không dây kiểu mới được đánh giá là tính năng giúp iPhone 8 trở nên khác biệt và có thể khiến các hãng khác phải chạy theo giống như cảm biến vân tay, trợ lý ảo... trước đây.
Nhattin.vn giới thiệu Keyboard Bluetooth, Bàn phím cho máy tính bảng, tablet, smart phone mới nhất hiện nay
Sạc không dây kiểu mới được đánh giá là tính năng giúp iPhone 8 trở nên khác biệt và có thể khiến các hãng khác phải chạy theo giống như cảm biến vân tay, trợ lý ảo... trước đây.
Nhattin.vn giới thiệu Keyboard Bluetooth, Bàn phím cho máy tính bảng, tablet, smart phone mới nhất hiện nay Bán bàn phím không dây, bàn phím bluetooth cho Samsung tab,note, ipad, tivi smart. Nhattin.vn chuyên cung cấp Bàn phím không dây bluetooth cho Samsung Tab 2, Tab 3, Note và ipad mini - iPad 2 - iPad 3 - iPad 4 bàn phím cho Smart Tivi giá rẻ nhất Hà Nội : LH 0912808081
Bán bàn phím không dây, bàn phím bluetooth cho Samsung tab,note, ipad, tivi smart. Nhattin.vn chuyên cung cấp Bàn phím không dây bluetooth cho Samsung Tab 2, Tab 3, Note và ipad mini - iPad 2 - iPad 3 - iPad 4 bàn phím cho Smart Tivi giá rẻ nhất Hà Nội : LH 0912808081

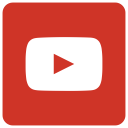

 Mr.Trung - KD
Mr.Trung - KD





