Dù không sở hữu iPhone 5S, iPhone 5C, người dùng Apple vẫn có thể “lên đời” iOS 7, phiên bản hệ điều hành mới nhất. Hôm 19/9, Apple chính thức tung ra iOS 7. Danh sách các thiết bị tương thích với iOS 7 bao gồm: iPhone 4 trở đi, iPod touch thế hệ 5, iPad 2 trở đi và iPad mini.
Có 2 phương thức để tải và cài đặt iOS 7: cập nhật không dây OTA (over the air) thông qua mục Cài đặt của thiết bị hoặc kết nối với máy tính và sử dụng iTunes. Trước khi cập nhật, bạn nên sao lưu dữ liệu trên thiết bị iOS (xem hướng dẫn tại đây).
1. Cập nhật OTA
Nếu đang kết nối Wi-Fi, bạn có thể nâng cấp lên iOS 7 mà không cần quan tâm tới iTunes. Truy cập vào Cài đặt (Setting) > Cài đặt chung (General Setting) > Cập nhật phần mềm (Check for Software Update) > Cài đặt bây giờ (Install Now). Bạn có thể gặp một số vấn đề với máy chủ của Apple vì khả năng hàng triệu thiết bị iOS cũng bắt đầu cập nhật iOS 7.


Sau khi chọn cài đặt, bạn phải đồng ý với điều khoản dịch vụ của Apple và nên sạc pin trong suốt quá trình tải về.
Một khi tải xong file, thông báo Cài đặt bây giờ (Install Now) sẽ hiện ra. Sau khi cập nhật và khởi động lại thiết bị, bạn sẽ biết mình đang sử dụng iOS 7 ngay từ lời chào đầu tiên.
Vuốt để cấu hình iOS 7. Bạn cần click một lượt qua các màn hình cài đặt.
 |
| Màn hình chào sau khi khởi động máy |
 |
| Thông báo hoàn thành cập nhật |
 |
| Kích hoạt hay vô hiệu hóa dịch vụ địa điểm? |
 |
| Đăng nhập vào iCloud |
 |
| Tính năng Find My iPhone phòng trường hợp bị thất lạc |
 |
| Tạo mật khẩu bảo vệ thiết bị |
2. iTunes
Kết nối máy tính với iTunes có thể cập nhật nhanh hơn. Đầu tiên, bạn phải “lên đời” iTunes lên phiên bản 11.1. Mở iTunes và click vào iTunes > Kiểm tra cập nhật (Check for Update) để cài đặt phiên bản mới nhất.

Một khi iTunes đã ở phiên bản mới nhất, kết nối thiết bị iOS. Click vào nút thiết bị ở góc trên bên phải iTunes và nút Cập nhật (Update).

Một cửa sổ pop-up sẽ hiện ra, thông báo phiên bản iOS mới sẵn sàng. Click vào nút Tải về và Cập nhật (Download and Install) (Hoặc bạn có thể lựa chọn nút Chỉ tải về (Download Only) để cập nhật sau.)
Nếu lựa chọn tải về và cập nhật, bạn cần kiểm tra quá trình trong cửa sổ trạng thái ở trên đầu iTunes. Giữ thiết bị luôn kết nối với máy tính cho tới khi thiết bị tự khởi động lại.

Sau khi khởi động, thiết bị sẽ chào mừng bạn bằng nhiều ngôn ngữ khác nhau.
Vuốt để truy cập vào quá trình cài đặt iOS 7 (tương tự các bước với iPhone).
Bàn phím iPad 2 | bàn phím không dây iPad 3 | Bàn phím iPad 4 | Bàn phím cho iPad Mini | Keyboard bluetooth iPad
 Dock sạc và hub mở rộng cổng kết nối là một trong những phụ kiện không thể thiếu cho người dùng laptop, tablet, PC trong năm 2025. Với xu hướng các thiết bị di động ngày càng mỏng nhẹ, số lượng cổng kết nối bị hạn chế, hub mở rộng trở thành một giải pháp tiện lợi giúp kết nối nhiều thiết bị cùng lúc.
Hub chuyển đổi Type C (Bộ chuyển đổi) 5 trong 1 | Bảo hành 18 tháng | 15596 15597 15495 20932 50209 70495 10919 20197
Dock sạc và hub mở rộng cổng kết nối là một trong những phụ kiện không thể thiếu cho người dùng laptop, tablet, PC trong năm 2025. Với xu hướng các thiết bị di động ngày càng mỏng nhẹ, số lượng cổng kết nối bị hạn chế, hub mở rộng trở thành một giải pháp tiện lợi giúp kết nối nhiều thiết bị cùng lúc.
Hub chuyển đổi Type C (Bộ chuyển đổi) 5 trong 1 | Bảo hành 18 tháng | 15596 15597 15495 20932 50209 70495 10919 20197 Ugreenvietnam.com.vn Phân Phối Bộ chuyển đổi Ugreen Hub chuyển đổi Type C (Bộ chuyển đổi) 5 trong 1 | Bảo hành 18 tháng | 15596 15597 15495 20932 50209 70495 10919 20197
Trên tay củ sạc Ugreen 300W - Ugreen 90903B
Ugreenvietnam.com.vn Phân Phối Bộ chuyển đổi Ugreen Hub chuyển đổi Type C (Bộ chuyển đổi) 5 trong 1 | Bảo hành 18 tháng | 15596 15597 15495 20932 50209 70495 10919 20197
Trên tay củ sạc Ugreen 300W - Ugreen 90903B Cục sạc này của Ugreen 90903B có công suất lên đến 300W, 5 cổng (4C, 1A), anh em có thể dùng nó để sạc MacBook Pro 16-inch với công suất tối đa 140W
Cục sạc này của Ugreen 90903B có công suất lên đến 300W, 5 cổng (4C, 1A), anh em có thể dùng nó để sạc MacBook Pro 16-inch với công suất tối đa 140W
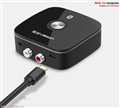 Đánh giá và nhận xét sản phẩm Bộ thu phát Bluetooth UGreen 40759, Kết nối quá đơn giản, chỉ cần 1 lần kết nối Bộ thu này với thiết bị phát (mình dùng điện thoại)
Cáp HDMI giá rẻ bị lỗi hình ảnh
Đánh giá và nhận xét sản phẩm Bộ thu phát Bluetooth UGreen 40759, Kết nối quá đơn giản, chỉ cần 1 lần kết nối Bộ thu này với thiết bị phát (mình dùng điện thoại)
Cáp HDMI giá rẻ bị lỗi hình ảnh Cáp HDMI giá rẻ bị lỗi hình ảnh, Nhưng hiện nay cáp hdmi Ugreen đã giải quyết đc các lỗi trên. Với chất lương tốt đảm bảo tín hiệu ổn định. Cáp hdmi Ugreen sản xuất với công nghệ mới theo tiêu chuẩn EU.
Sửa lỗi kết nối cổng HDMI với HDMI không nhận
Cáp HDMI giá rẻ bị lỗi hình ảnh, Nhưng hiện nay cáp hdmi Ugreen đã giải quyết đc các lỗi trên. Với chất lương tốt đảm bảo tín hiệu ổn định. Cáp hdmi Ugreen sản xuất với công nghệ mới theo tiêu chuẩn EU.
Sửa lỗi kết nối cổng HDMI với HDMI không nhận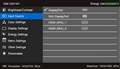 Sửa lỗi kết nối cổng HDMI với HDMI không nhận, Người dùng có thể gặp vấn đề cổng HDMI không hoạt động khi kết nối màn hình mới.
Sửa lỗi kết nối cổng HDMI với HDMI không nhận, Người dùng có thể gặp vấn đề cổng HDMI không hoạt động khi kết nối màn hình mới.
 HDMI 2.1 ra mắt quý 2/2017: hỗ trợ độ phân giải tới 10K, HDR, cho phép chỉnh tần số quét
Sạc không dây trên iPhone 8 sẽ tạo nên cuộc đua mới
HDMI 2.1 ra mắt quý 2/2017: hỗ trợ độ phân giải tới 10K, HDR, cho phép chỉnh tần số quét
Sạc không dây trên iPhone 8 sẽ tạo nên cuộc đua mới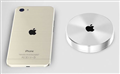 Sạc không dây kiểu mới được đánh giá là tính năng giúp iPhone 8 trở nên khác biệt và có thể khiến các hãng khác phải chạy theo giống như cảm biến vân tay, trợ lý ảo... trước đây.
Nhattin.vn giới thiệu Keyboard Bluetooth, Bàn phím cho máy tính bảng, tablet, smart phone mới nhất hiện nay
Sạc không dây kiểu mới được đánh giá là tính năng giúp iPhone 8 trở nên khác biệt và có thể khiến các hãng khác phải chạy theo giống như cảm biến vân tay, trợ lý ảo... trước đây.
Nhattin.vn giới thiệu Keyboard Bluetooth, Bàn phím cho máy tính bảng, tablet, smart phone mới nhất hiện nay Bán bàn phím không dây, bàn phím bluetooth cho Samsung tab,note, ipad, tivi smart. Nhattin.vn chuyên cung cấp Bàn phím không dây bluetooth cho Samsung Tab 2, Tab 3, Note và ipad mini - iPad 2 - iPad 3 - iPad 4 bàn phím cho Smart Tivi giá rẻ nhất Hà Nội : LH 0912808081
Bán bàn phím không dây, bàn phím bluetooth cho Samsung tab,note, ipad, tivi smart. Nhattin.vn chuyên cung cấp Bàn phím không dây bluetooth cho Samsung Tab 2, Tab 3, Note và ipad mini - iPad 2 - iPad 3 - iPad 4 bàn phím cho Smart Tivi giá rẻ nhất Hà Nội : LH 0912808081

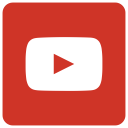

 Mr.Trung - KD
Mr.Trung - KD





