1. Bật/tắt nguồn
- Tắt: Giữ nút Power trên đầu bên phải cho đến khi màn hình hiện chữ “Slide to power off” và bạn gạt ngang mũi tên trên màn hình là nguồn iPhone sẽ tắt.
- Bật: Giữ nút Power cho đến khi màn hình khởi động
 2. Tháo lắp SIM:
2. Tháo lắp SIM:
Khi mua iPhone, thanh lấy SIM kẹp vào quyển sách hướng dẫn khiến lúc đầu mới mở ra, bạn không để ý. Lấy thiết bị đó chọc vào lỗ nhỏ cạnh thiết bị cắm tai nghe trên đầu iPhone. Bạn sẽ thấy khay đựng SIM được đẩy ra.

 Đặc biệt: iPhone tích hợp khả năng hot-swap nên bạn có thể tháo lắp SIM ngay lúc máy đang bật mà không cần phải tắt máy đi như thông thường. Và trên khay đựng SIM có in số IMEI No và Serial No của máy.
Đặc biệt: iPhone tích hợp khả năng hot-swap nên bạn có thể tháo lắp SIM ngay lúc máy đang bật mà không cần phải tắt máy đi như thông thường. Và trên khay đựng SIM có in số IMEI No và Serial No của máy.
 3. Chụp ảnh màn hình điện thoại iPhone
3. Chụp ảnh màn hình điện thoại iPhone
Giữ nút Home (nút tròn) và ấn nút Power đến khi bạn nghe tiếng tạch 1 cái, là hình ảnh bạn đang nhìn thấy trên màn hình đã được chụp vào lưu vào phần Camera Roll trong máy.
 Muốn lấy những ảnh này ra, bạn chỉ việc cắm cáp kết nối iPhone với PC, và mở ra lấy ảnh như iPhone là 1 chiếc thẻ nhớ USB vậy.
Muốn lấy những ảnh này ra, bạn chỉ việc cắm cáp kết nối iPhone với PC, và mở ra lấy ảnh như iPhone là 1 chiếc thẻ nhớ USB vậy.
 4. Xem số hiệu version iPhone bạn đang sử dụng
4. Xem số hiệu version iPhone bạn đang sử dụng
Version của iPhone có thể coi như phiên bản Hệ điều hành trên PC. Các ứng dụng chạy trên hệ điều hành phiên bản nào thì phải đảm bảo hỗ trợ phiên bản đó.
Truy cập Setting – General – About -> xem phần Version.
 Tính tới thời điểm tác giả viết bài viết này là ngày 07 tháng 4 năm 2010, với những bạn mua iPhone hàng xách tay từ nước ngoài về mà thuộc hàng “lock” – bị khóa mạng theo nhà cung cấp chiếc iPhone đó, phiên bản firmware cao nhất cho phép các bạn có thể nâng cấp là 3.1.2. Nếu ai đó lỡ tay nâng cấp lên phiên bản firmware mới nhất là 3.1.3 thì nhiều khả năng, iPhone của các bạn chỉ sử dụng được tính năng như một chiếc iPod, thị trường vẫn chưa unlock được.
Tính tới thời điểm tác giả viết bài viết này là ngày 07 tháng 4 năm 2010, với những bạn mua iPhone hàng xách tay từ nước ngoài về mà thuộc hàng “lock” – bị khóa mạng theo nhà cung cấp chiếc iPhone đó, phiên bản firmware cao nhất cho phép các bạn có thể nâng cấp là 3.1.2. Nếu ai đó lỡ tay nâng cấp lên phiên bản firmware mới nhất là 3.1.3 thì nhiều khả năng, iPhone của các bạn chỉ sử dụng được tính năng như một chiếc iPod, thị trường vẫn chưa unlock được.
5. Cách di chuyển, sắp xếp biểu tượng (icon) ứng dụng trên màn hình iPhone
Dùng ngón tay giữ yên trên một biểu tượng (icon) trên màn hình iPhone cho đến khi thấy các biểu tượng biến thành lung linh xao động và 1 số icon có hình dấu “x” ở góc. Khi đó bạn có thể tự do rê icon từ vị trí này đến vị trí khác, từ trang này đến trang khác theo ý bạn.
 Lưu ý, 4 icon “đóng băng” ở phía dưới bạn cũng có thể thay đổi theo ý thích nhưng số lượng cho phép cũng chỉ là 4, bạn phải đưa 1 icon lên phía trên thì mới có chỗ trống để đưa icon khác xuống.
Lưu ý, 4 icon “đóng băng” ở phía dưới bạn cũng có thể thay đổi theo ý thích nhưng số lượng cho phép cũng chỉ là 4, bạn phải đưa 1 icon lên phía trên thì mới có chỗ trống để đưa icon khác xuống.
6. Kết nối vào mạng GPRS ở Việt Nam để sử dụng Internet
Truy cập Settings – General – Network – Cellular Data Network, ở mục Cellular Data, bạn nhập vào các thông số tương ứng. Dưới đây là thông số để điền của 3 mạng có số lượng thuê bao lớn nhất tại Việt Nam: Vinaphone, Mobifone và Viettel
VinaPhone: APN: m3-world, User name: mms, Password: mms
Mobifone: APN: m-wap, Username: mms, Password: mms
Viettel: APN: v-internet, Username: (để trống), Password: (để trống)
 Ngược lại, nếu bạn muốn vô hiệu hóa khả năng vào mạng để tiết kiệm chi phí. Thì vào phần Settings – General – Network bạn để Off các mục Enable 3G, và trong phần Cellular Data Network bạn để trống hoặc điền các thông số linh tinh là được.
Ngược lại, nếu bạn muốn vô hiệu hóa khả năng vào mạng để tiết kiệm chi phí. Thì vào phần Settings – General – Network bạn để Off các mục Enable 3G, và trong phần Cellular Data Network bạn để trống hoặc điền các thông số linh tinh là được.
 7. Gõ các ký tự đặc biệt cho iPhone?
7. Gõ các ký tự đặc biệt cho iPhone?
Bạn chỉ cần nhấn giữ chữ cái nguyên âm (e, u, i, o, a) lập tức màn hình sẽ thấy hiện lên các ký tự bổ sung như: è, é, ê… Tuy nhiên, để thỏa mãn vấn đề gõ tiếng Việt như trong MS Word các bạn vẫn thường sử dụng trên PC thì còn cần phải cài vào iPhone ứng dụng hỗ trợ gõ tiếng Việt như VnKeyboard, iViKey
 8. Nhập contacts trên SIM vào contacts trên iPhone
8. Nhập contacts trên SIM vào contacts trên iPhone
Chọn Settings – Mail, Contacts, Calendars – rê xuống phía cuối chọn đến mục Import SIM Contacts, nhấp vào lựa chọn đó là xong.
 9. Đặt mật khẩu để ngăn người lạ truy cập vào máy iPhone
9. Đặt mật khẩu để ngăn người lạ truy cập vào máy iPhone
Chọn Settings – General – Passcode Lock và đặt mật khẩu của bạn.
 10. Đồng bộ dữ liệu trên iPhone với máy vi tính (Danh bạ, tài khoản Email, Bookmark, hình ảnh, nhạc phim)
10. Đồng bộ dữ liệu trên iPhone với máy vi tính (Danh bạ, tài khoản Email, Bookmark, hình ảnh, nhạc phim)
iPhone thiết kế để cho mọi giao tiếp với máy phải thông qua đồng bộ với iTunes cho nên khi mới sử dụng, nhiều khi người dùng cảm thấy thật bất tiện khi không thể copy-paste một cách đơn giản những lúc muốn bổ sung nhạc, phim cho máy iPhone.
Nếu máy của bạn là một máy mới nghĩa là không cần quan tâm đến dữ liệu cũ sẵn có trên máy thì việc đưa dữ liệu vào máy đơn giản chỉ là bạn cắm cáp kết nối iphone với PC. Bật chương trình iTunes (http://www.apple.com/itunes/download/) và khi iTunes nhận biết ra iPhone của bạn, các tab hiện ra.
Ở tab Summary, có một điều bạn cần lưu ý ở thời điểm hiện nay là KHÔNG được kích vào nút Update trong phần Version.
 Ở các tab khác, bạn kích vào các lựa chọn Sync (đồng bộ) mà bạn muốn. Ví dụ muốn đưa nhạc từ trên PC của bạn vào iPhone, bạn vào menu Files, chọn Add files to Library, Add Folder to Library hoặc bạn kéo những files từ nơi lưu trữ vào iTunes. Nhấn nút Sync để đồng bộ.
Ở các tab khác, bạn kích vào các lựa chọn Sync (đồng bộ) mà bạn muốn. Ví dụ muốn đưa nhạc từ trên PC của bạn vào iPhone, bạn vào menu Files, chọn Add files to Library, Add Folder to Library hoặc bạn kéo những files từ nơi lưu trữ vào iTunes. Nhấn nút Sync để đồng bộ.
11. Thoát chương trình hoàn toàn
Bình thường, bạn chỉ cấn ấn vào nút Home là thoát ra giao diện ngoài của iPhone. Nhưng đôi khi bạn vào một ứng dụng và thấy ứng dụng đó không chạy như ý muốn, bị treo hoặc bạn sợ chương trình chưa thoát hoàn toàn và gây chiếm dụng bộ nhớ cache của máy. Hãy làm theo hướng dẫn dưới đây để đóng một ứng dụng trên iPhone một cách hoàn toàn:
Giữ phím Power cho đến khi màn hình hiện chữ “Slide to power off”, rồi ấn nút Home giữ (khoảng 6 giây) cho đến khi thấy iPhone thoát về màn hình chính là ứng dụng đó đã được thoát hoàn toàn.
12. Sử dụng máy tính khoa học trong iPhone
Thông thường, bạn truy cập biểu tượng Calculator mặc định trên iPhone chỉ xuất hiện máy tính cộng trừ nhân chia dạng đơn giản. Quay ngang điện thoại, bạn sẽ thấy máy tính tự chuyển sang dạng máy tính khoa học (scientific calculator).

 Dock sạc và hub mở rộng cổng kết nối là một trong những phụ kiện không thể thiếu cho người dùng laptop, tablet, PC trong năm 2025. Với xu hướng các thiết bị di động ngày càng mỏng nhẹ, số lượng cổng kết nối bị hạn chế, hub mở rộng trở thành một giải pháp tiện lợi giúp kết nối nhiều thiết bị cùng lúc.
Hub chuyển đổi Type C (Bộ chuyển đổi) 5 trong 1 | Bảo hành 18 tháng | 15596 15597 15495 20932 50209 70495 10919 20197
Dock sạc và hub mở rộng cổng kết nối là một trong những phụ kiện không thể thiếu cho người dùng laptop, tablet, PC trong năm 2025. Với xu hướng các thiết bị di động ngày càng mỏng nhẹ, số lượng cổng kết nối bị hạn chế, hub mở rộng trở thành một giải pháp tiện lợi giúp kết nối nhiều thiết bị cùng lúc.
Hub chuyển đổi Type C (Bộ chuyển đổi) 5 trong 1 | Bảo hành 18 tháng | 15596 15597 15495 20932 50209 70495 10919 20197 Ugreenvietnam.com.vn Phân Phối Bộ chuyển đổi Ugreen Hub chuyển đổi Type C (Bộ chuyển đổi) 5 trong 1 | Bảo hành 18 tháng | 15596 15597 15495 20932 50209 70495 10919 20197
Trên tay củ sạc Ugreen 300W - Ugreen 90903B
Ugreenvietnam.com.vn Phân Phối Bộ chuyển đổi Ugreen Hub chuyển đổi Type C (Bộ chuyển đổi) 5 trong 1 | Bảo hành 18 tháng | 15596 15597 15495 20932 50209 70495 10919 20197
Trên tay củ sạc Ugreen 300W - Ugreen 90903B Cục sạc này của Ugreen 90903B có công suất lên đến 300W, 5 cổng (4C, 1A), anh em có thể dùng nó để sạc MacBook Pro 16-inch với công suất tối đa 140W
Cục sạc này của Ugreen 90903B có công suất lên đến 300W, 5 cổng (4C, 1A), anh em có thể dùng nó để sạc MacBook Pro 16-inch với công suất tối đa 140W
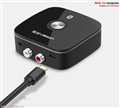 Đánh giá và nhận xét sản phẩm Bộ thu phát Bluetooth UGreen 40759, Kết nối quá đơn giản, chỉ cần 1 lần kết nối Bộ thu này với thiết bị phát (mình dùng điện thoại)
Cáp HDMI giá rẻ bị lỗi hình ảnh
Đánh giá và nhận xét sản phẩm Bộ thu phát Bluetooth UGreen 40759, Kết nối quá đơn giản, chỉ cần 1 lần kết nối Bộ thu này với thiết bị phát (mình dùng điện thoại)
Cáp HDMI giá rẻ bị lỗi hình ảnh Cáp HDMI giá rẻ bị lỗi hình ảnh, Nhưng hiện nay cáp hdmi Ugreen đã giải quyết đc các lỗi trên. Với chất lương tốt đảm bảo tín hiệu ổn định. Cáp hdmi Ugreen sản xuất với công nghệ mới theo tiêu chuẩn EU.
Sửa lỗi kết nối cổng HDMI với HDMI không nhận
Cáp HDMI giá rẻ bị lỗi hình ảnh, Nhưng hiện nay cáp hdmi Ugreen đã giải quyết đc các lỗi trên. Với chất lương tốt đảm bảo tín hiệu ổn định. Cáp hdmi Ugreen sản xuất với công nghệ mới theo tiêu chuẩn EU.
Sửa lỗi kết nối cổng HDMI với HDMI không nhận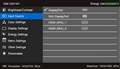 Sửa lỗi kết nối cổng HDMI với HDMI không nhận, Người dùng có thể gặp vấn đề cổng HDMI không hoạt động khi kết nối màn hình mới.
Sửa lỗi kết nối cổng HDMI với HDMI không nhận, Người dùng có thể gặp vấn đề cổng HDMI không hoạt động khi kết nối màn hình mới.
 HDMI 2.1 ra mắt quý 2/2017: hỗ trợ độ phân giải tới 10K, HDR, cho phép chỉnh tần số quét
Sạc không dây trên iPhone 8 sẽ tạo nên cuộc đua mới
HDMI 2.1 ra mắt quý 2/2017: hỗ trợ độ phân giải tới 10K, HDR, cho phép chỉnh tần số quét
Sạc không dây trên iPhone 8 sẽ tạo nên cuộc đua mới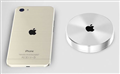 Sạc không dây kiểu mới được đánh giá là tính năng giúp iPhone 8 trở nên khác biệt và có thể khiến các hãng khác phải chạy theo giống như cảm biến vân tay, trợ lý ảo... trước đây.
Nhattin.vn giới thiệu Keyboard Bluetooth, Bàn phím cho máy tính bảng, tablet, smart phone mới nhất hiện nay
Sạc không dây kiểu mới được đánh giá là tính năng giúp iPhone 8 trở nên khác biệt và có thể khiến các hãng khác phải chạy theo giống như cảm biến vân tay, trợ lý ảo... trước đây.
Nhattin.vn giới thiệu Keyboard Bluetooth, Bàn phím cho máy tính bảng, tablet, smart phone mới nhất hiện nay Bán bàn phím không dây, bàn phím bluetooth cho Samsung tab,note, ipad, tivi smart. Nhattin.vn chuyên cung cấp Bàn phím không dây bluetooth cho Samsung Tab 2, Tab 3, Note và ipad mini - iPad 2 - iPad 3 - iPad 4 bàn phím cho Smart Tivi giá rẻ nhất Hà Nội : LH 0912808081
Bán bàn phím không dây, bàn phím bluetooth cho Samsung tab,note, ipad, tivi smart. Nhattin.vn chuyên cung cấp Bàn phím không dây bluetooth cho Samsung Tab 2, Tab 3, Note và ipad mini - iPad 2 - iPad 3 - iPad 4 bàn phím cho Smart Tivi giá rẻ nhất Hà Nội : LH 0912808081

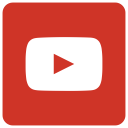

 Mr.Trung - KD
Mr.Trung - KD





