Để cài đặt thành phần Fax
1. Đăng nhập vào máy tính với tư cách là quản trị viên. Nếu bạn không chắc chắn tài khoản của mình có phải là quản trị viên hay không, hãy thử cài đặt thành phần fax. Nếu tài khoản không có các đặc quyền quản trị viên máy tính thì bạn sẽ nhận được một thông báo và cài đặt sẽ bị dừng. Nếu điều đó xảy ra, hãy yêu cầu ai đó thiết lập tài khoản của bạn để có thể thực hiện được việc cài đặt này.
2. Kích Start, sau đó kích Control Panel.
3. Trong Control Panel, kích Add or Remove Programs.
4. Kích Add/Remove Windows Components để bắt đầu Windows Components Wizard.
5. Trong các danh sách Components, tích vào hộp kiểm Fax Services, sau đó kích Next. Kích Cancel nếu hộp kiểm này đang được chọn và bạn muốn bỏ cài đặt thành phần Fax.
6. Hệ thống sẽ cài đặt thành phần fax. Nếu bạn bị nhắc nhở khi thực hiện cài đặt, hãy đưa đĩa Microsoft Windows XP CD vào, sau đó kích OK.
7. Kích Finish sau đó là Close. Chuyển sang phần tiếp theo để cấu hình dịch vụ fax.
Cấu hình dịch vụ fax
Để cấu hình dịch vụ fax trong Windows XP
1. Vào Start > All Programs > Accessories > Communications > Fax, sau đó kích Fax Console.
2. Khi Fax Configuration Wizard xuất hiện, kích Next.
3. Trên cửa sổ Sender Information, bạn đánh vào đó thông tin mà bạn muốn xuất hiện trên trang lề của fax. Không nhất thiết phải điền đầy đủ các ô trong đó. Kích Next để tiếp tục.
4. Fax Configuration Wizard sẽ hiển thị cửa sổ Select Device for Sending or Receiving Faxes. Nếu bạn muốn có thể nhận fax gửi đến, hãy tích vào hộp kiểm Enable Receive. Nếu đường điện thoại kết nối đến máy tính của bạn chỉ để dùng cho fax, hãy kích Automatically answer after. Nếu bạn muốn trả lời một cách thủ công các fax gửi đến, hãy kích Manual answer. Sau đó kích Next để tiếp tục.
5. Trên cửa sổ Transmitting Subscriber Identification (TSID), đánh vào đó thông tin mà bạn muốn sử dụng trong hộp TSID. Điển hình, những thông tin này thường gồm có số fax và tên doanh nghiệp cũng như tên của bạn. Sau đó kích Next.
6. Trên cửa sổ Called Subscriber Identification (CSID), đánh vào đó thông tin trong hộp CSID. CSID là thông tin sẽ hiển thị trên các số fax gửi đến. Số này sẽ giúp xác nhận rằng bạn đang gửi fax đến đúng người nhận. CSID cũng giống như TSID. Kích Next.
7. Trên cửa sổ Routing Options, chọn xem bạn có muốn in fax tự động không. Nếu không in một cách tự động các fax gửi đến, chúng sẽ được chứa trong Fax Console. Tích vào hộp kiểm Print it on nếu bạn muốn mỗi fax mà bạn nhận được đều được in một cách tự động. Sau đó kích Next.
8. Trên cửa sổ Completing the Fax Configuration Wizard, kích Finish.
9. Fax Configuration Wizard sẽ được đóng và một thông báo Windows Security Alert sẽ xuất hiện, kích Unblock.
Máy tính của bạn hiện giờ đã sẵn sàng cho việc gửi (tùy chọn), nhận các fax. Bạn có thể sử dụng Fax Console để duyệt các fax đến và fax đi, hoặc có thể thực hiện nhận một cách thủ công.
Gửi Fax
Để gửi đi một fax bạn thực hiện như hướng dẫn dưới đây:
1. Mở tài liệu, Web page, hoặc thư điện tử mà bạn muốn fax
2. Trên menu File, kích Print.
3. Trên hộp thoại Print, dưới phần Select Printer, kích Fax. Sau đó kích Print.
4. Trên cửa sổ Welcome to the Send Fax Wizard kích Next.
5. Trong cửa sổ Recipient Information, bạn đánh vào tên người nhận trong hộp To. Đánh vào số fax của người nhận trong hộp Fax number. Nếu bạn muốn gửi fax đến nhiều người, hãy đánh thông tin người nhận vào các hộp thích hợp và sau đó kích Add. Người nhận sẽ xuất hiện trong danh sách, các hộp được xóa sạch để bạn có thể nhập vào đó thông tin bổ sung của người nhận. Khi bạn đã kết thúc việc bổ sung thêm người nhận, kích Next.
6. Trong cửa sổ Preparing the Cover Page page, bạn hãy tích vào hộp kiểm Select a cover page template with the following information. Kích mẫu bạn muốn gửi trong danh sách Cover page template. Hoàn thành hộp Subject line và các tùy chọn, hộp Note. Sau đó kích Next.
7. Trong cửa sổ Schedule kích Next.
8. Trong cửa sổ Completing the Send Fax Wizard, kích Finish.
Máy tính của bạn lúc này sẽ tự động kết nối với máy fax từ xa và gửi fax kèm theo cả trang bìa. Nếu bản cần fax có trên giấy, đầu tiên hãy scan nó, sau đó fax ảnh đã được scan.
Nhận fax tự động
Nếu bạn đã cấu hình dịch vụ fax ở chế độ tự động nhận, thì fax/modem của bạn sẽ trả lời đường fax và lưu fax đến trong Fax Console.
Để xem các fax đã nhận
1. Vào Start > All Programs > Accessories > Communications > Fax, sau đó kích Fax Console.
2. Trong Fax Console, kích Inbox. Các fax đã nhận được được hiển thị bên cửa sổ bên phải
Nhận thủ công một fax
Nếu bạn đã cấu hình dịch vụ Fax để nhận fax một cách thủ công thì fax/modem sẽ đợi cho tới khi bạn bắt đầu tiến trình nhận fax. Fax nhận được sau đó được lưu vào Fax Console.
Để thực hiện công việc này
1. Vào Start > All Programs > Accessories > Communications > Fax, sau đó kích Fax Console.
2. Kích File, sau đó kích Receive a fax now.
Fax Monitor sẽ xuất hiện và đợi cho khi nào fax đến. Khi điện thoại đổ chuông, Fax Monitor sẽ tự động trả lời, kết nối với máy fax phía đằng xa và nhận fax. Sau khi đã nhận xong fax, bạn có thể để Fax Monitor mở để nó có thể nhận tự động các fax tiếp theo, hoặc có thể đóng nó để thực hiện nhận fax thủ công.
Theo Quản Trị Mạng
Sử dụng để kết nối internet bằng line điện thoại, có thể sử dụng thiết bị này biến máy vi tính, laptop thành 1 máy fax : gửi và nhận fax bằng máy tính.
Stay connected anywhere you go with on of our LENOVO rd02-d400 USB external 56k modems.
This is a Genuine LENOVO Part Numbers: 43R1814, RD02-D400 56K External USB Modem. Compatible with most any system supporting USB Devices. Drivers can be found on Dell's Website.
Click here to download the Windows XP 32-Bit Drivers. Dell Part Numbers: NW147, RD02-D400.
Product Specifications: Compatible with most any system with an available USB Port running Microsoft Windows XP or Vista,windows 7 Speed: 56k Interface: USB LENOVO Part Numbers: 43R1814, RD02-D400
Cách gửi và nhận Fax trên Windows 7
Bạn khởi động ứng dụng tích hợp có sẵn trên Windows 7 hỗ trợ gửi nhận Fax bằng cách vào Start > All Programs > Windows Fax and Scan. Với công cụ này, việc gửi và nhận bản Fax sẽ đơn giản giống như khi bạn gửi một bức thư điện tử vậy.
Chú ý: Nếu bạn không tìm ra Windows Fax and Scan từ All Programs thì có thể tiến hành các bước sau để cài đặt:
+ Vào Start > Control Panel > nhấn chọn Programs and Features.
+ Nhấn liên kết Turn Windows features on or off ở khung bên trái > nhấn dấu + trước Print and Document Services > đánh dấu chọn trước Windows Fax and Scan > OK và khởi động lại máy tính.
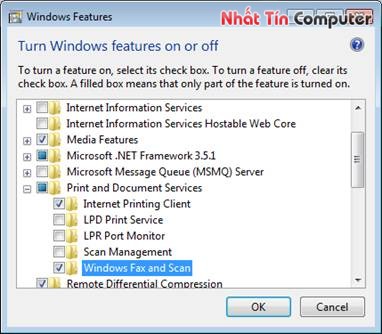
- Nếu đây là lần đầu bạn kết nối với thiết bị Fax, hãy ấn nút New Fax, sau đó làm theo hướng dẫn của Fax Setup Wizard để kết nối. Nếu bạn đã từng kết nối với các máy Fax hay các thiết bị mạng trước đây, giờ muốn chuyển thành Fax modem, thì hãy vào menu Tools > Fax Accounts > Add, sau đó làm theo hướng dẫn của Fax Setup Wizard để kết nối với Fax modem.
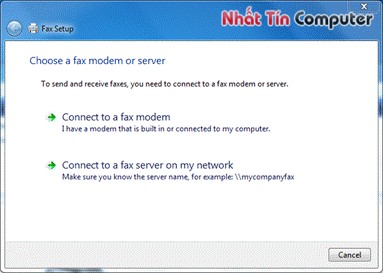
- Để bắt đầu tạo một bản Fax mới, bạn nhấn nút New Fax trên menu File để sử dụng các bản Fax mẫu với đầy đủ các chức năng bạn cần.
- Trên dòng điền địa chỉ người nhận, bạn nhấn liên kết "To" để chuyển tới sổ danh bạ (Address Book) của Outlook hoặc Windows Address Book. Sau đó, bạn chỉ việc chọn tên người nhận trong danh bạ và để cho Windows Fax and Scan tự động nhập số điện thoại từ danh bạ. Bạn cũng có thể gửi tới một người nào đó không có trong danh bạ bằng cách điền số Fax nhận vào.
- Tiếp theo, bạn điền tiêu đề của bản Fax ở ô Fax và gõ các tin nhắn, các chú ý... mà bạn muốn đưa vào khung soạn thảo của chương trình. Windows Fax and Scan cung cấp nhiều công cụ cần thiết cho việc ghi chú ý cho bản Fax. Bạn còn có thể chèn cả hình ảnh vào đó hay đính kèm các tài liệu khác vào cùng bản Fax (giống hệt như khi bạn gửi email), khi đó các trang đính kèm sẽ trở thành các trang trong bản Fax của bạn. Bạn cũng có thể gửi kèm nhiều tài liệu trong một bản Fax.
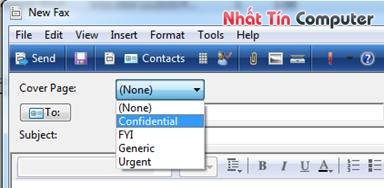
- Bạn có thể nhấn nút có biểu tượng máy scan trên thanh công cụ để quét một tài liệu muốn đính kèm bản Fax. Để cho tài liệu chuyển đi được đẹp, bạn có thể điều chỉnh các thiết đặt cho tài liệu mà bạn muốn quét như chọn kích cỡ giấy, điều chỉnh màu, độ phân giải...
- Cũng tại cửa sổ New Fax, bạn có thể chọn bìa Cover hay đính kèm tài liệu bất kỳ bằng cách ấn nút Attach trên thanh công cụ Fax, chèn thêm ảnh bằng nút Insert Picture.
- Để thiết lập thông số địa chỉ Fax của người nhận, bạn nhấn biểu tượng bàn phím và nhập tên người nhận (Recipient Name), số Fax (Fax Number Detail). Nếu bạn muốn Fax ra nước ngoài thì đánh dấu chọn trước Use country and area code > chọn tên nước (Country/Region), City/Area Code (mã tỉnh, thành phố), số Fax (Fax number). Cuối cùng, bạn nhấn OK để lưu lại.
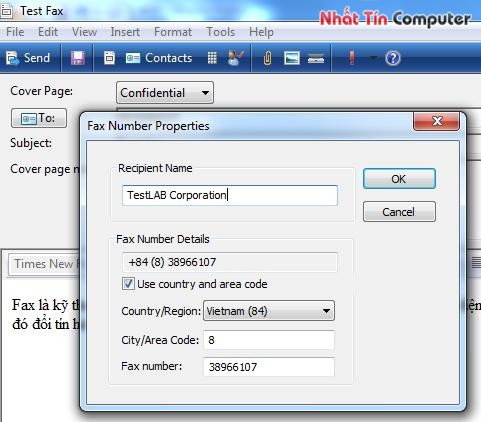
- Sau đó, bạn hãy cài đặt thông tin người gửi, bạn vào Tools > Sender Informations và nhập đầu đủ các thông tin yêu cầu > nhấn OK để lưu lại.
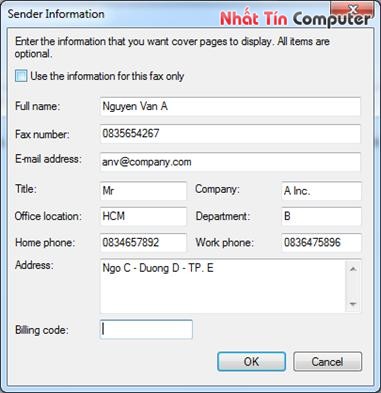
- Lúc này, bạn đã hoàn thành được 80% công đoạn của việc gửi Fax trên Windows 7.
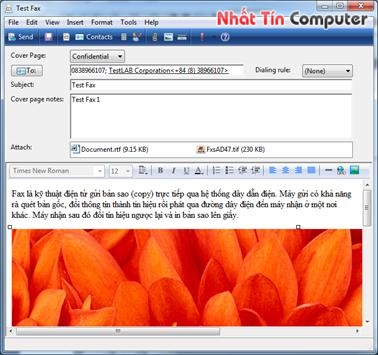
- Để xem lại bản Fax sắp gửi đi, bạn nhấn nút Preview trên thanh công cụ. Khi cảm thấy ưng ý, bạn nhấn nútSend để bắt đầu gửi đi.
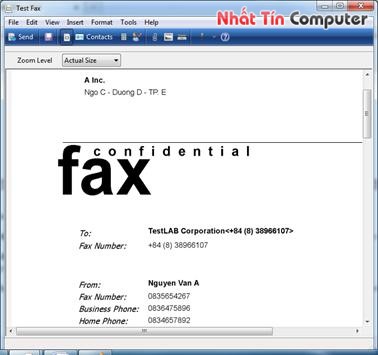
- Để kiểm tra và tải về các bản Fax mới, bạn có thể nhấn Receive a Fax Now để thực hiện việc nhận Fax.
 Dock sạc và hub mở rộng cổng kết nối là một trong những phụ kiện không thể thiếu cho người dùng laptop, tablet, PC trong năm 2025. Với xu hướng các thiết bị di động ngày càng mỏng nhẹ, số lượng cổng kết nối bị hạn chế, hub mở rộng trở thành một giải pháp tiện lợi giúp kết nối nhiều thiết bị cùng lúc.
Hub chuyển đổi Type C (Bộ chuyển đổi) 5 trong 1 | Bảo hành 18 tháng | 15596 15597 15495 20932 50209 70495 10919 20197
Dock sạc và hub mở rộng cổng kết nối là một trong những phụ kiện không thể thiếu cho người dùng laptop, tablet, PC trong năm 2025. Với xu hướng các thiết bị di động ngày càng mỏng nhẹ, số lượng cổng kết nối bị hạn chế, hub mở rộng trở thành một giải pháp tiện lợi giúp kết nối nhiều thiết bị cùng lúc.
Hub chuyển đổi Type C (Bộ chuyển đổi) 5 trong 1 | Bảo hành 18 tháng | 15596 15597 15495 20932 50209 70495 10919 20197 Ugreenvietnam.com.vn Phân Phối Bộ chuyển đổi Ugreen Hub chuyển đổi Type C (Bộ chuyển đổi) 5 trong 1 | Bảo hành 18 tháng | 15596 15597 15495 20932 50209 70495 10919 20197
Trên tay củ sạc Ugreen 300W - Ugreen 90903B
Ugreenvietnam.com.vn Phân Phối Bộ chuyển đổi Ugreen Hub chuyển đổi Type C (Bộ chuyển đổi) 5 trong 1 | Bảo hành 18 tháng | 15596 15597 15495 20932 50209 70495 10919 20197
Trên tay củ sạc Ugreen 300W - Ugreen 90903B Cục sạc này của Ugreen 90903B có công suất lên đến 300W, 5 cổng (4C, 1A), anh em có thể dùng nó để sạc MacBook Pro 16-inch với công suất tối đa 140W
Cục sạc này của Ugreen 90903B có công suất lên đến 300W, 5 cổng (4C, 1A), anh em có thể dùng nó để sạc MacBook Pro 16-inch với công suất tối đa 140W
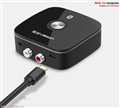 Đánh giá và nhận xét sản phẩm Bộ thu phát Bluetooth UGreen 40759, Kết nối quá đơn giản, chỉ cần 1 lần kết nối Bộ thu này với thiết bị phát (mình dùng điện thoại)
Cáp HDMI giá rẻ bị lỗi hình ảnh
Đánh giá và nhận xét sản phẩm Bộ thu phát Bluetooth UGreen 40759, Kết nối quá đơn giản, chỉ cần 1 lần kết nối Bộ thu này với thiết bị phát (mình dùng điện thoại)
Cáp HDMI giá rẻ bị lỗi hình ảnh Cáp HDMI giá rẻ bị lỗi hình ảnh, Nhưng hiện nay cáp hdmi Ugreen đã giải quyết đc các lỗi trên. Với chất lương tốt đảm bảo tín hiệu ổn định. Cáp hdmi Ugreen sản xuất với công nghệ mới theo tiêu chuẩn EU.
Sửa lỗi kết nối cổng HDMI với HDMI không nhận
Cáp HDMI giá rẻ bị lỗi hình ảnh, Nhưng hiện nay cáp hdmi Ugreen đã giải quyết đc các lỗi trên. Với chất lương tốt đảm bảo tín hiệu ổn định. Cáp hdmi Ugreen sản xuất với công nghệ mới theo tiêu chuẩn EU.
Sửa lỗi kết nối cổng HDMI với HDMI không nhận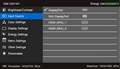 Sửa lỗi kết nối cổng HDMI với HDMI không nhận, Người dùng có thể gặp vấn đề cổng HDMI không hoạt động khi kết nối màn hình mới.
Sửa lỗi kết nối cổng HDMI với HDMI không nhận, Người dùng có thể gặp vấn đề cổng HDMI không hoạt động khi kết nối màn hình mới.
 HDMI 2.1 ra mắt quý 2/2017: hỗ trợ độ phân giải tới 10K, HDR, cho phép chỉnh tần số quét
Sạc không dây trên iPhone 8 sẽ tạo nên cuộc đua mới
HDMI 2.1 ra mắt quý 2/2017: hỗ trợ độ phân giải tới 10K, HDR, cho phép chỉnh tần số quét
Sạc không dây trên iPhone 8 sẽ tạo nên cuộc đua mới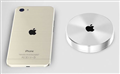 Sạc không dây kiểu mới được đánh giá là tính năng giúp iPhone 8 trở nên khác biệt và có thể khiến các hãng khác phải chạy theo giống như cảm biến vân tay, trợ lý ảo... trước đây.
Nhattin.vn giới thiệu Keyboard Bluetooth, Bàn phím cho máy tính bảng, tablet, smart phone mới nhất hiện nay
Sạc không dây kiểu mới được đánh giá là tính năng giúp iPhone 8 trở nên khác biệt và có thể khiến các hãng khác phải chạy theo giống như cảm biến vân tay, trợ lý ảo... trước đây.
Nhattin.vn giới thiệu Keyboard Bluetooth, Bàn phím cho máy tính bảng, tablet, smart phone mới nhất hiện nay Bán bàn phím không dây, bàn phím bluetooth cho Samsung tab,note, ipad, tivi smart. Nhattin.vn chuyên cung cấp Bàn phím không dây bluetooth cho Samsung Tab 2, Tab 3, Note và ipad mini - iPad 2 - iPad 3 - iPad 4 bàn phím cho Smart Tivi giá rẻ nhất Hà Nội : LH 0912808081
Bán bàn phím không dây, bàn phím bluetooth cho Samsung tab,note, ipad, tivi smart. Nhattin.vn chuyên cung cấp Bàn phím không dây bluetooth cho Samsung Tab 2, Tab 3, Note và ipad mini - iPad 2 - iPad 3 - iPad 4 bàn phím cho Smart Tivi giá rẻ nhất Hà Nội : LH 0912808081

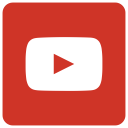

 Mr.Trung - KD
Mr.Trung - KD





